The goal of this user guide is to provide instructions on how to export your Android conversations to an uploadable file format. Once you have the conversation exported and saved locally, you can then upload this file to our team. In the near future, you'll just upload this through our portal directly.
¶ Step by Step
- Use the Search for Apps option on your phone from your phone's App Store. Most Android phones have the Google Play Store app that you can use to search for apps to install. You can also navigate to SMS Backup & Restore's Google Play Store directly by clicking this link ? SMS Backup & Restore - Apps on Google Play
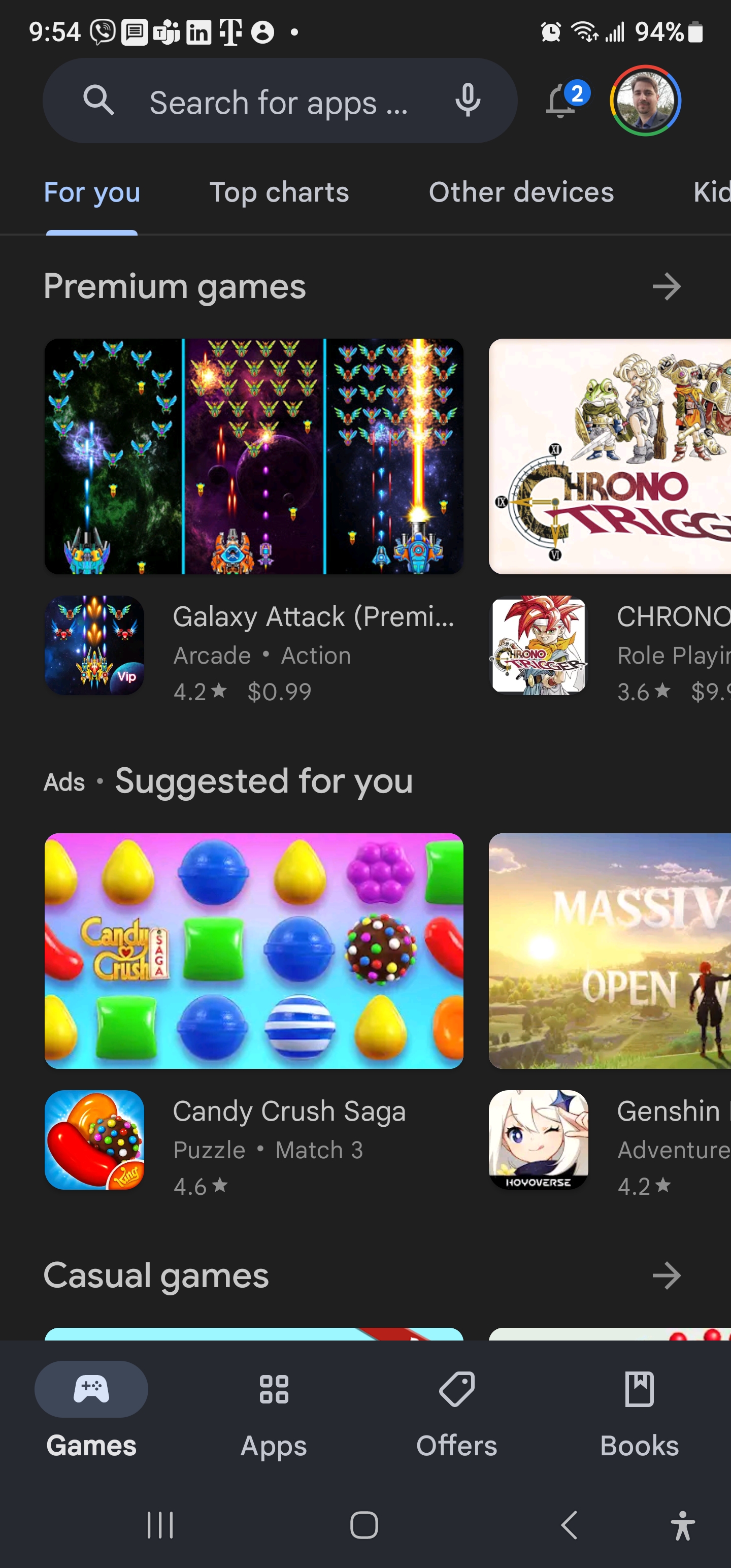
2. Search for “SMS Backup”
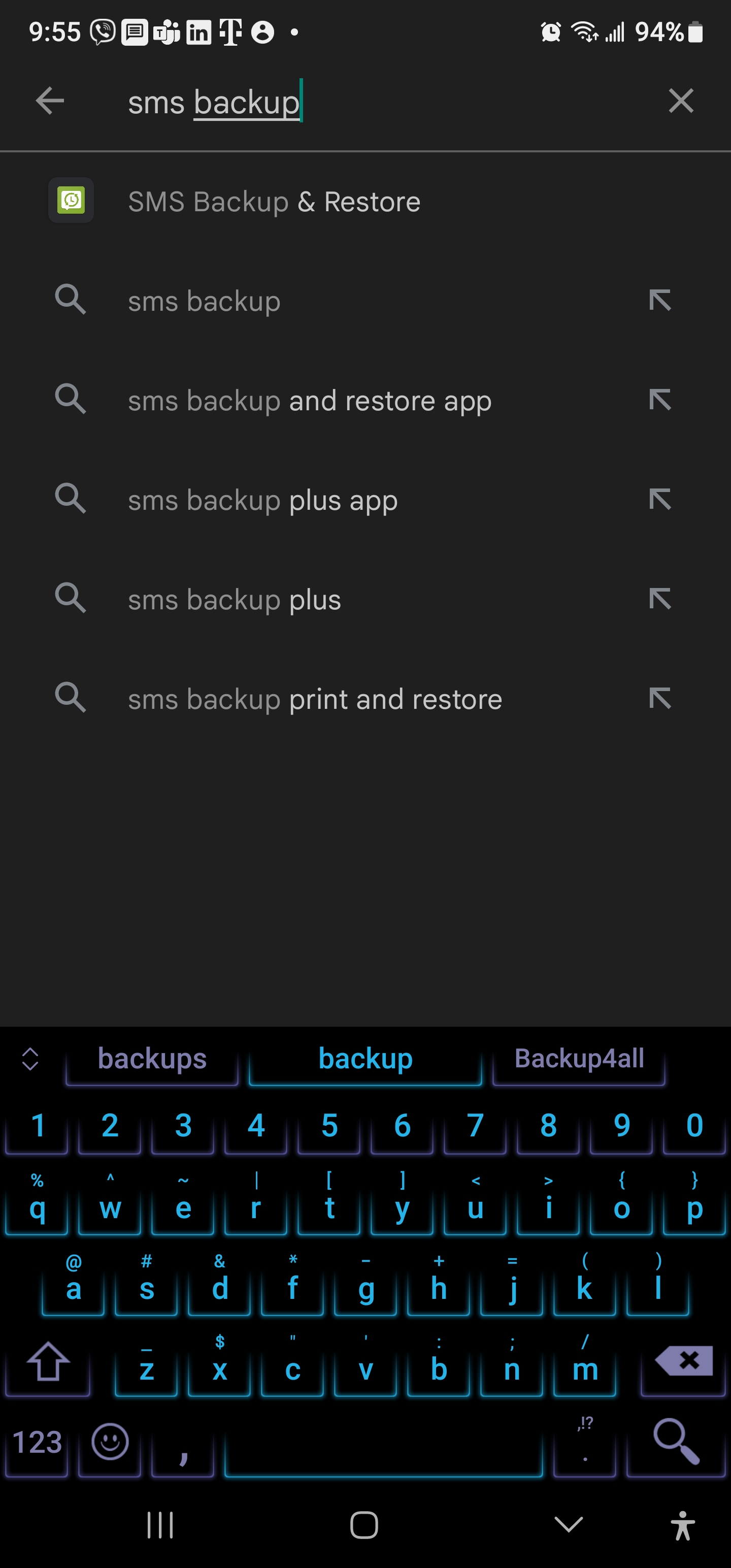
3. Select “SMS Backup & Restore” and then select “Install”
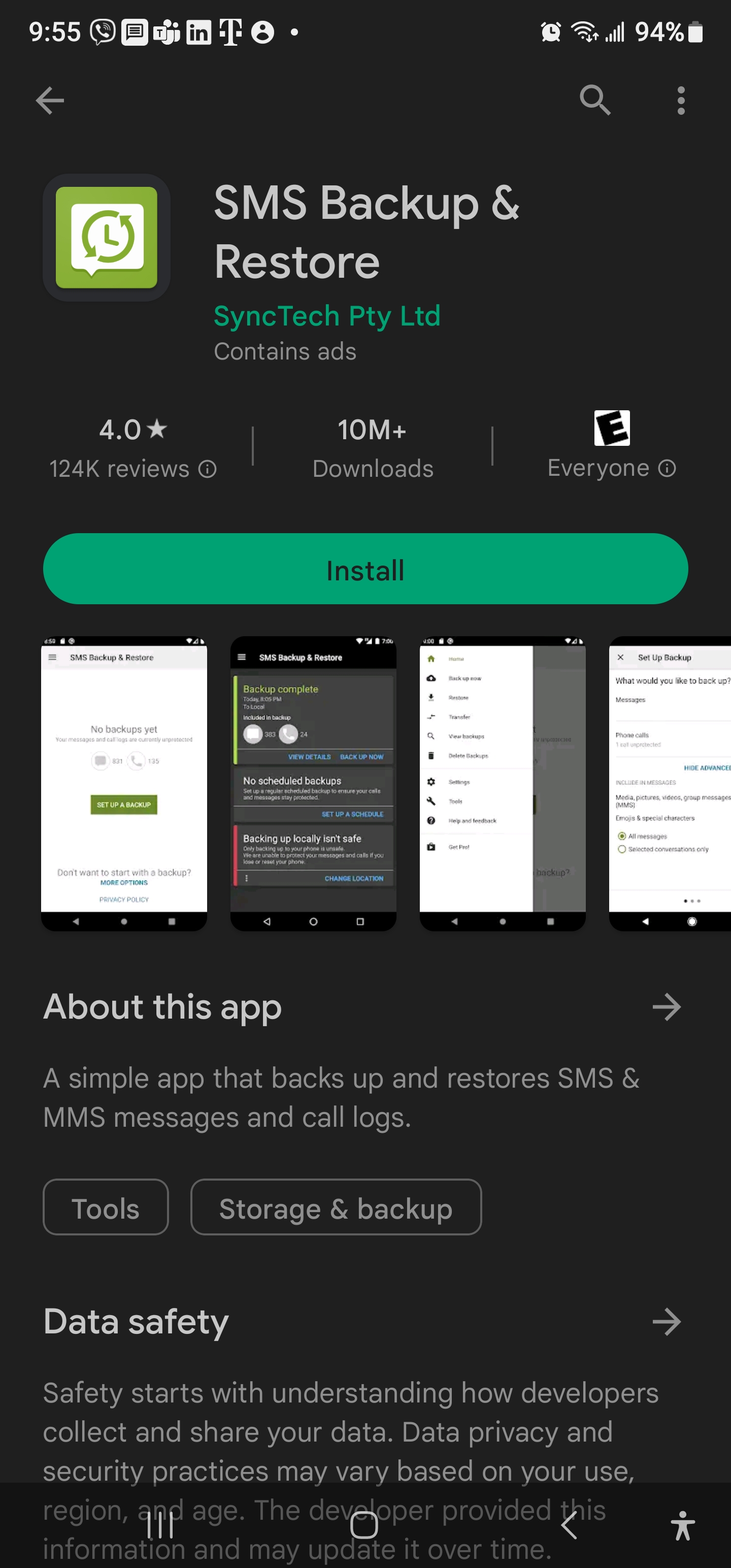
4. Wait for the App to download
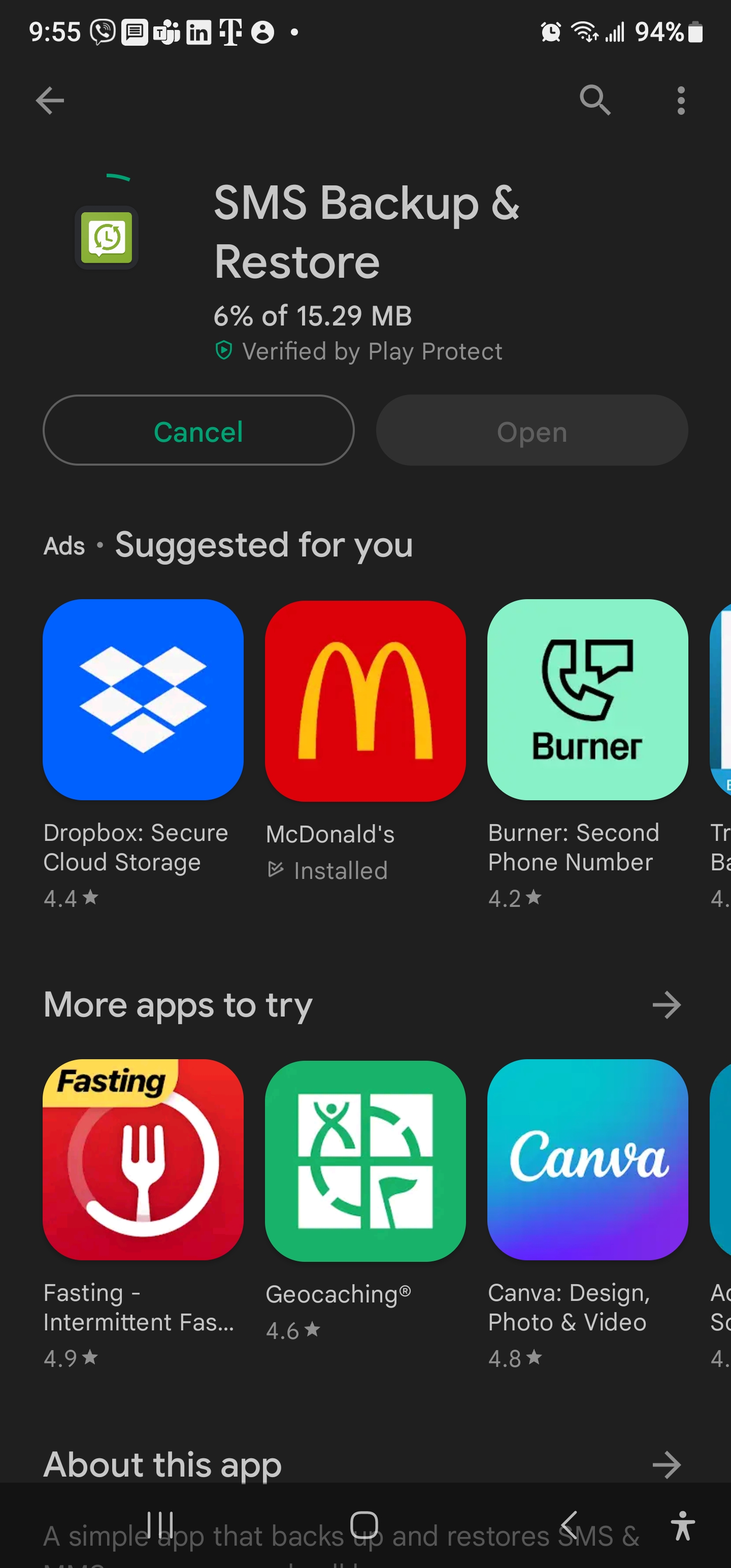
5. And then select “Open”
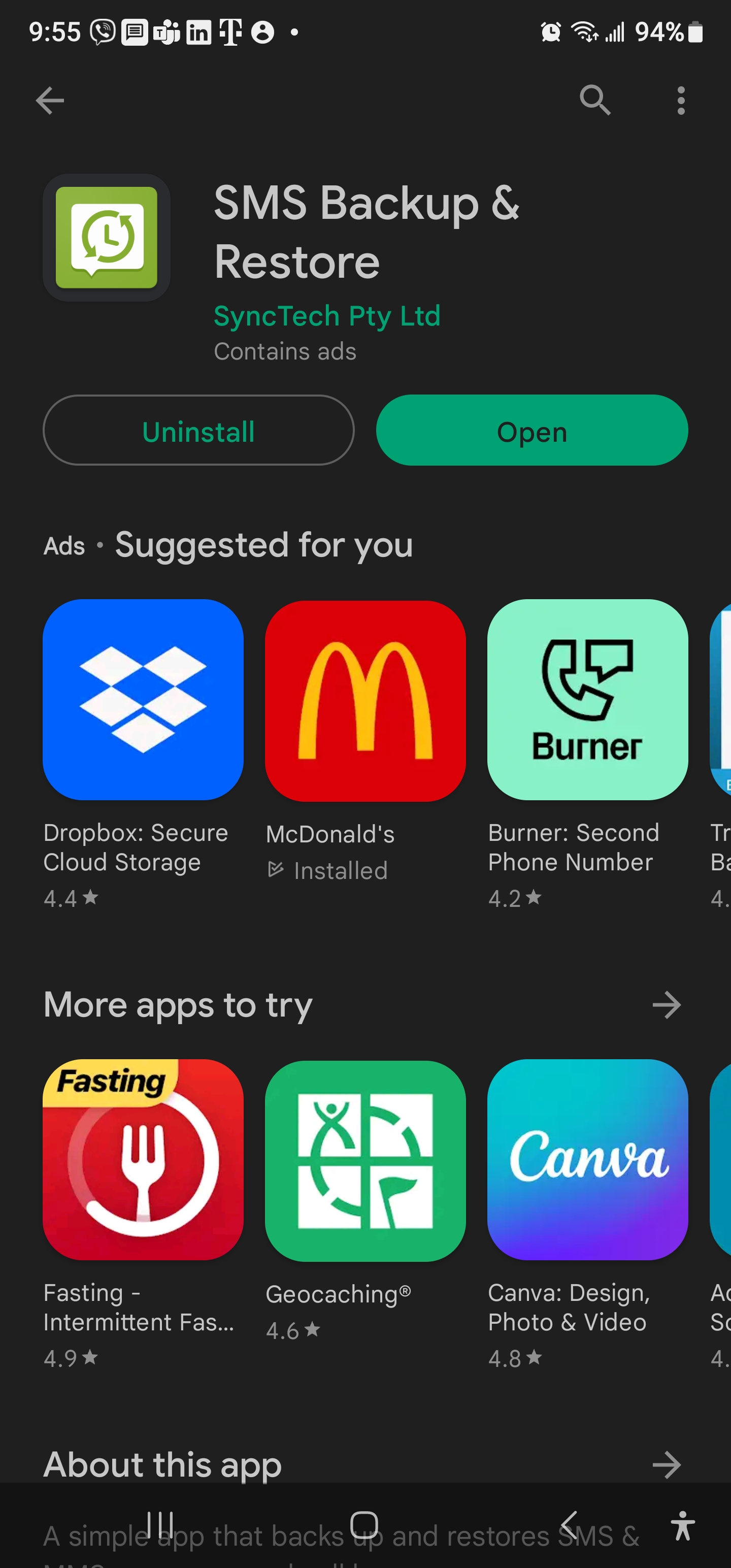
6. SMS Backup will open and you will see the Welcome screen
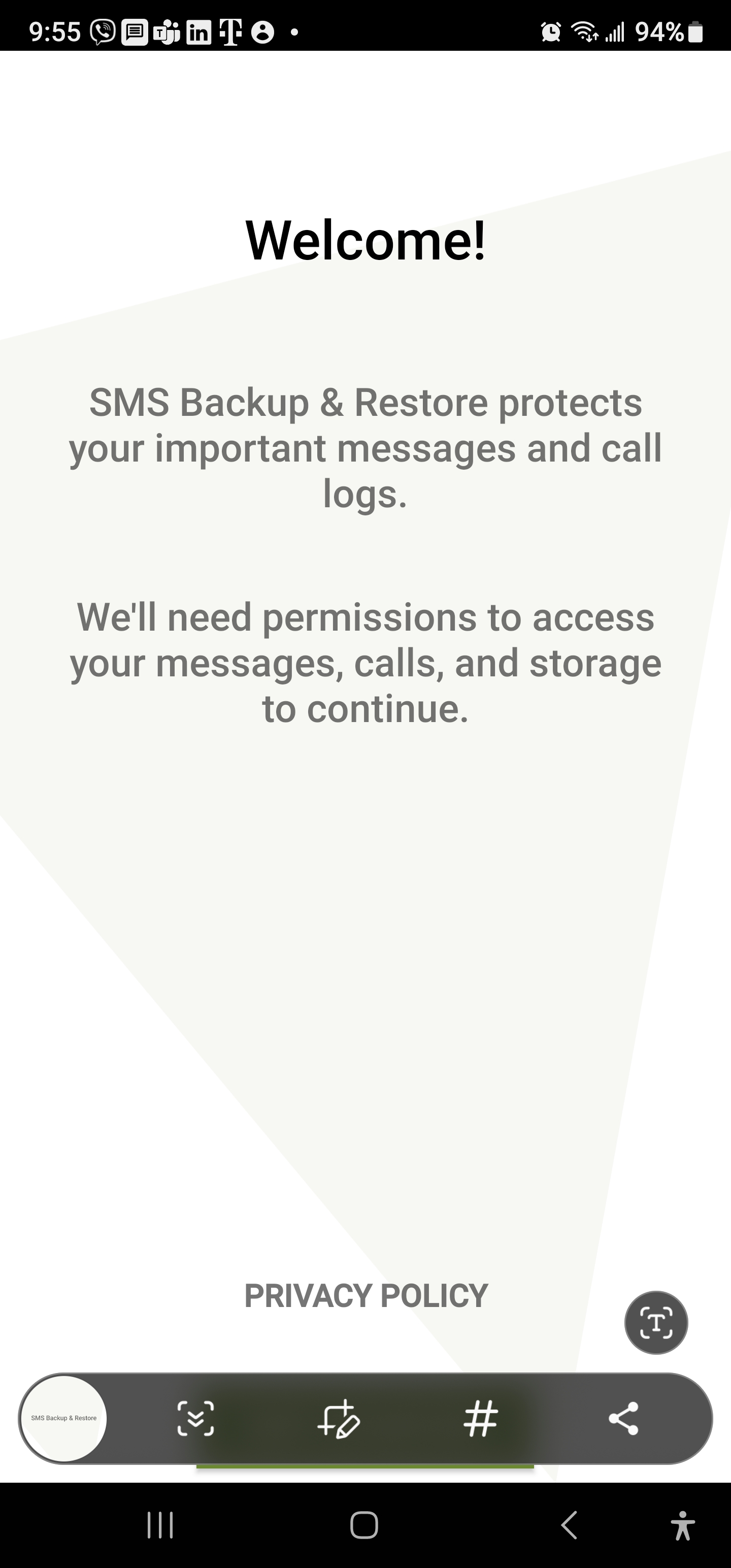
7. You will now be presented with a number of permissions screens that you can allow or deny, we recommend allowing these actions
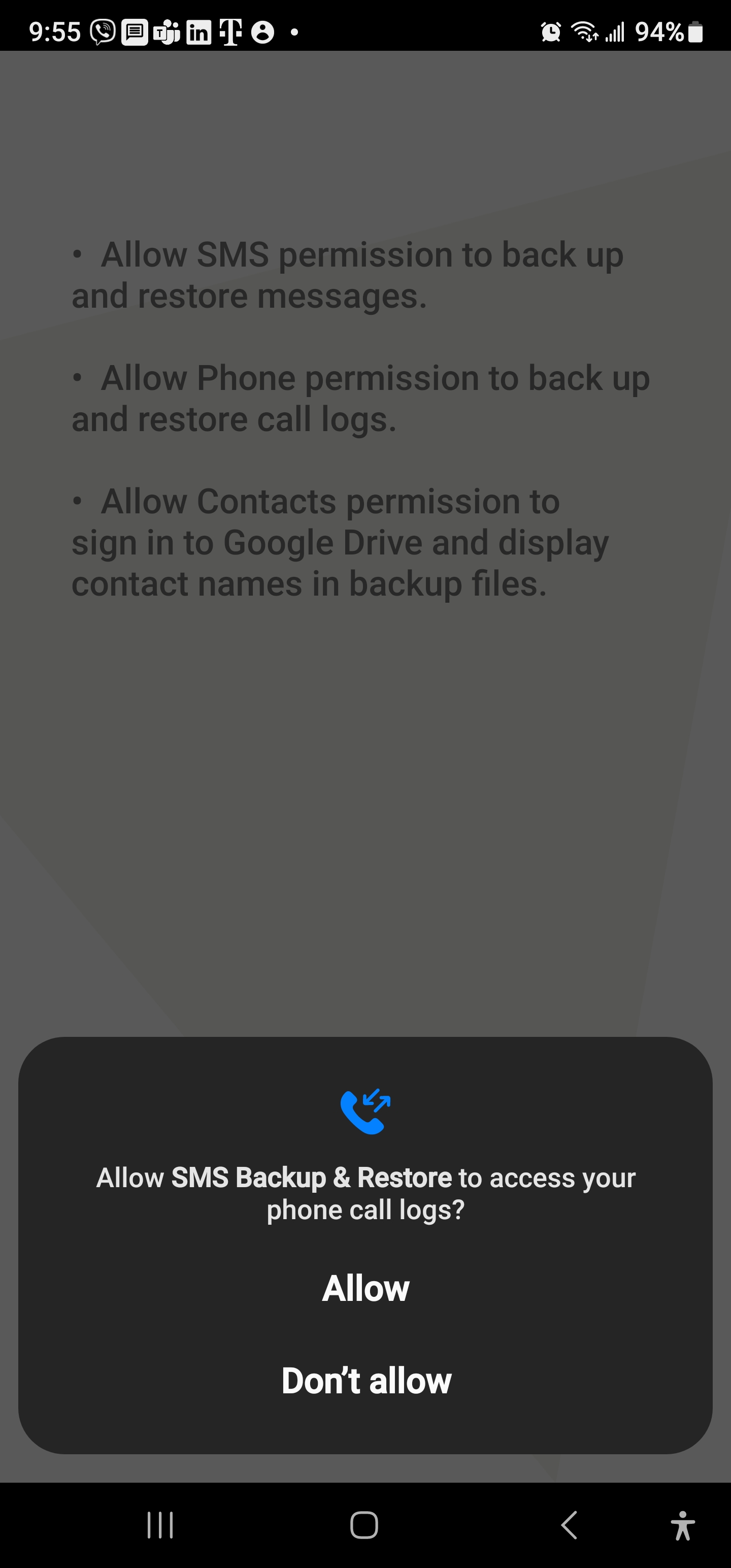 |
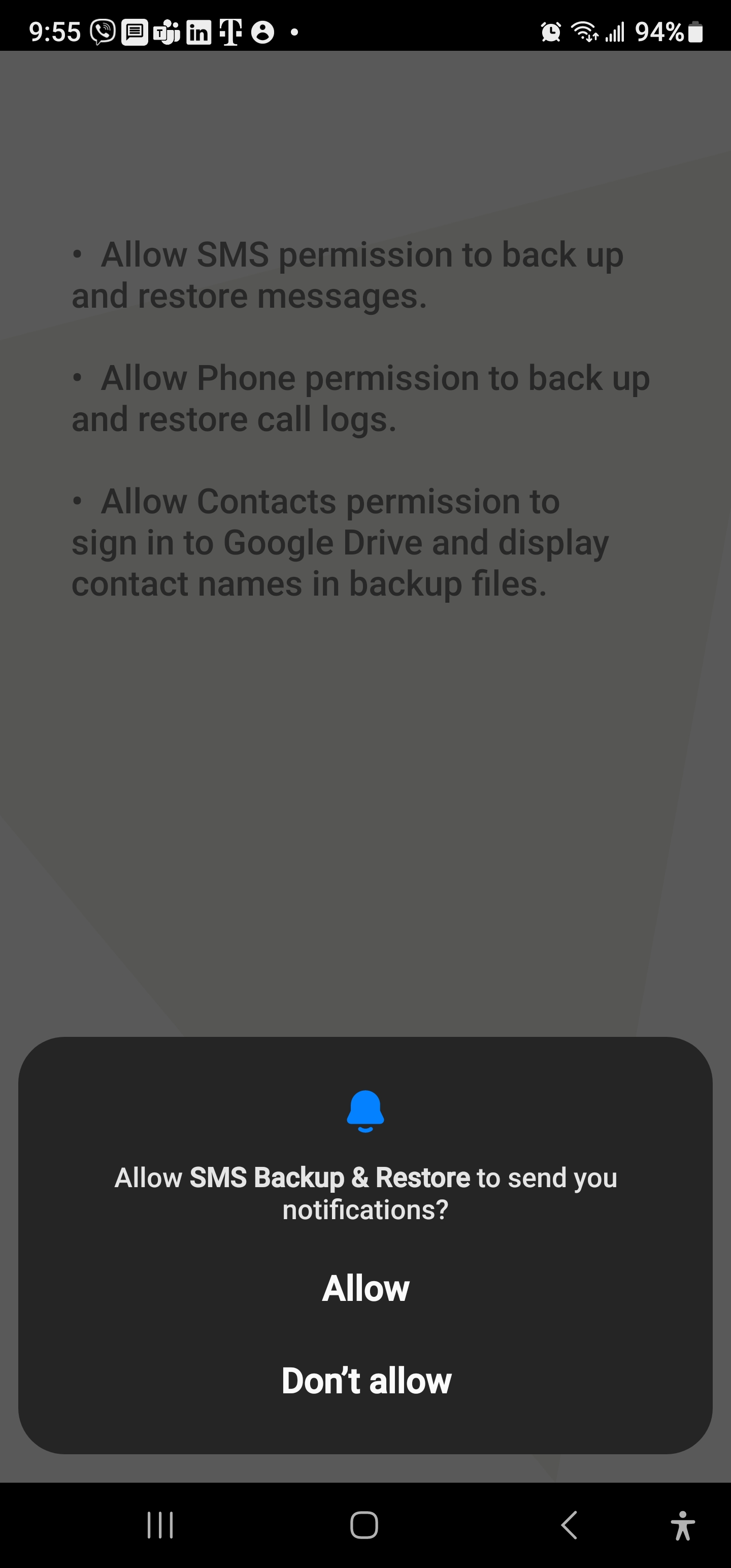 |
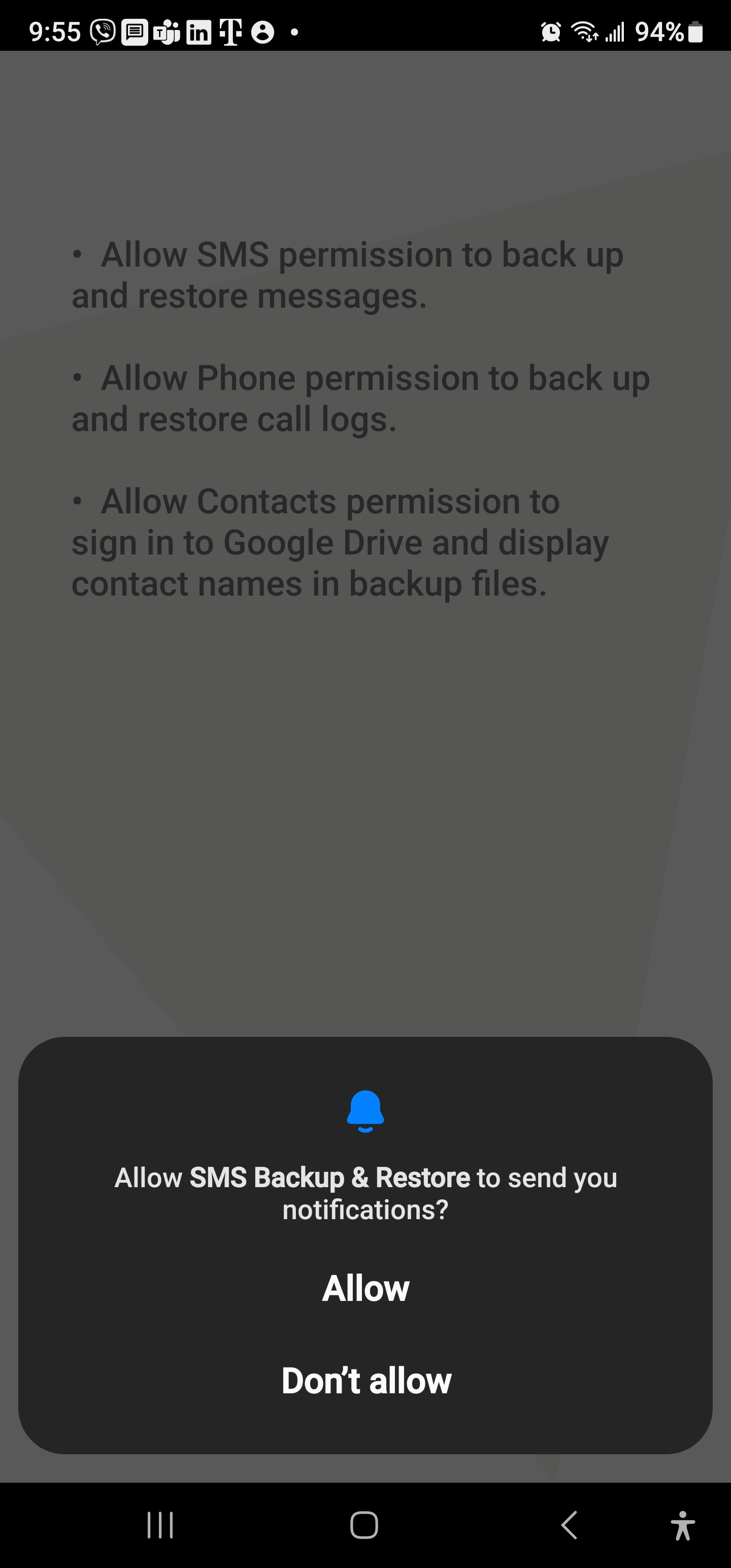 |
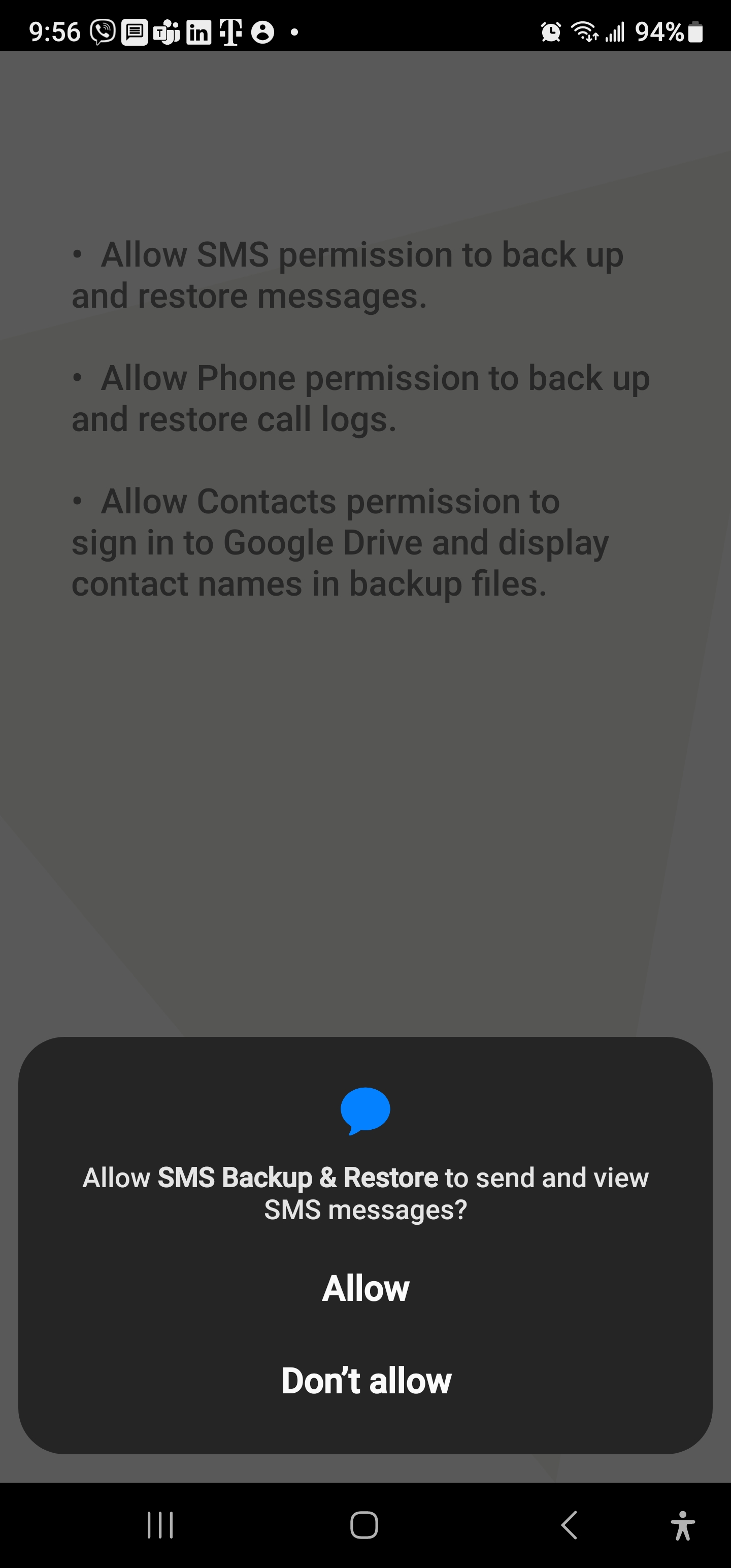 |
8. Now it's time to Set Up A Backup
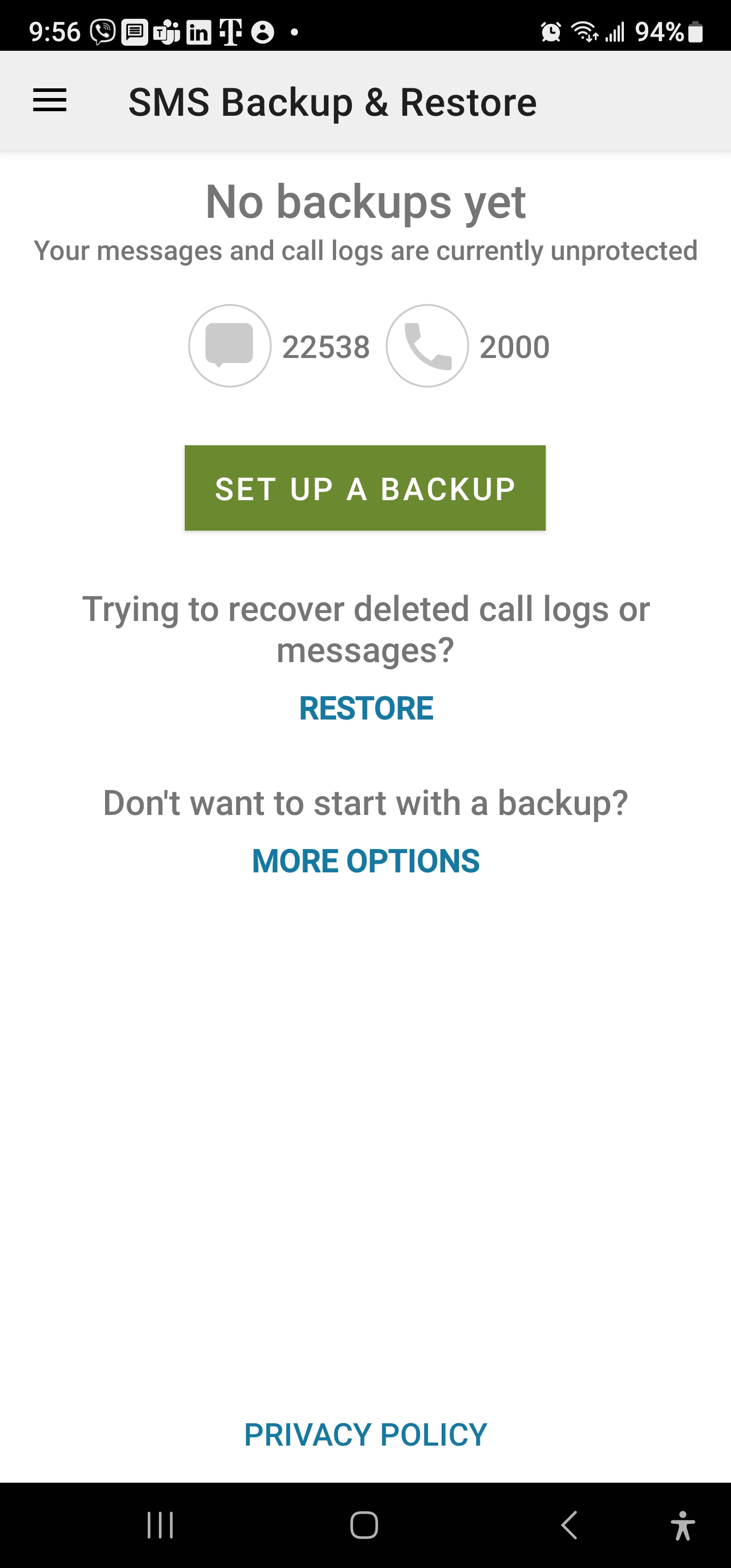
9. You can select Messages and just Selected conversations. Click on “Change” to select specific conversations.
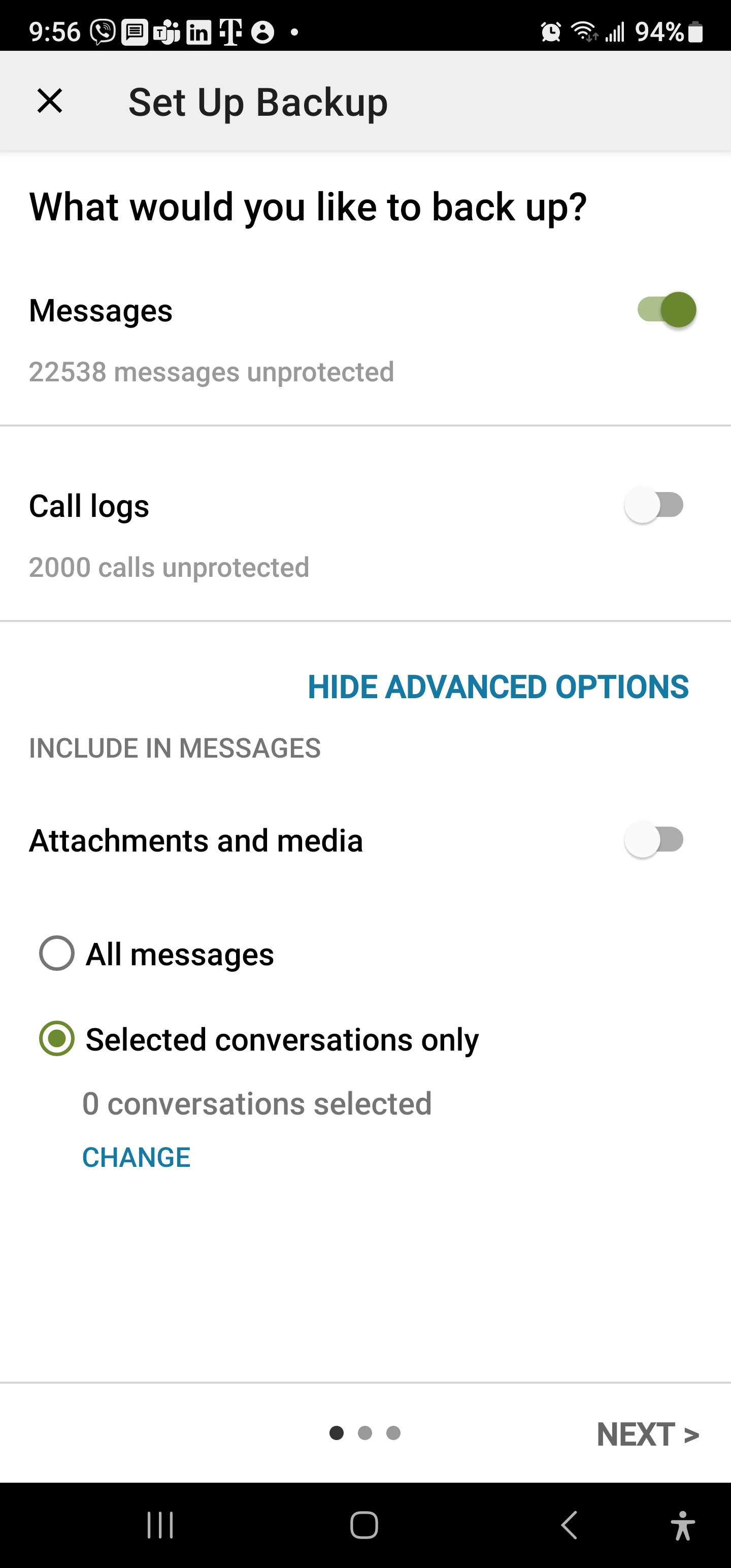
10. Now that you have a conversation selected, go back to the previous page.
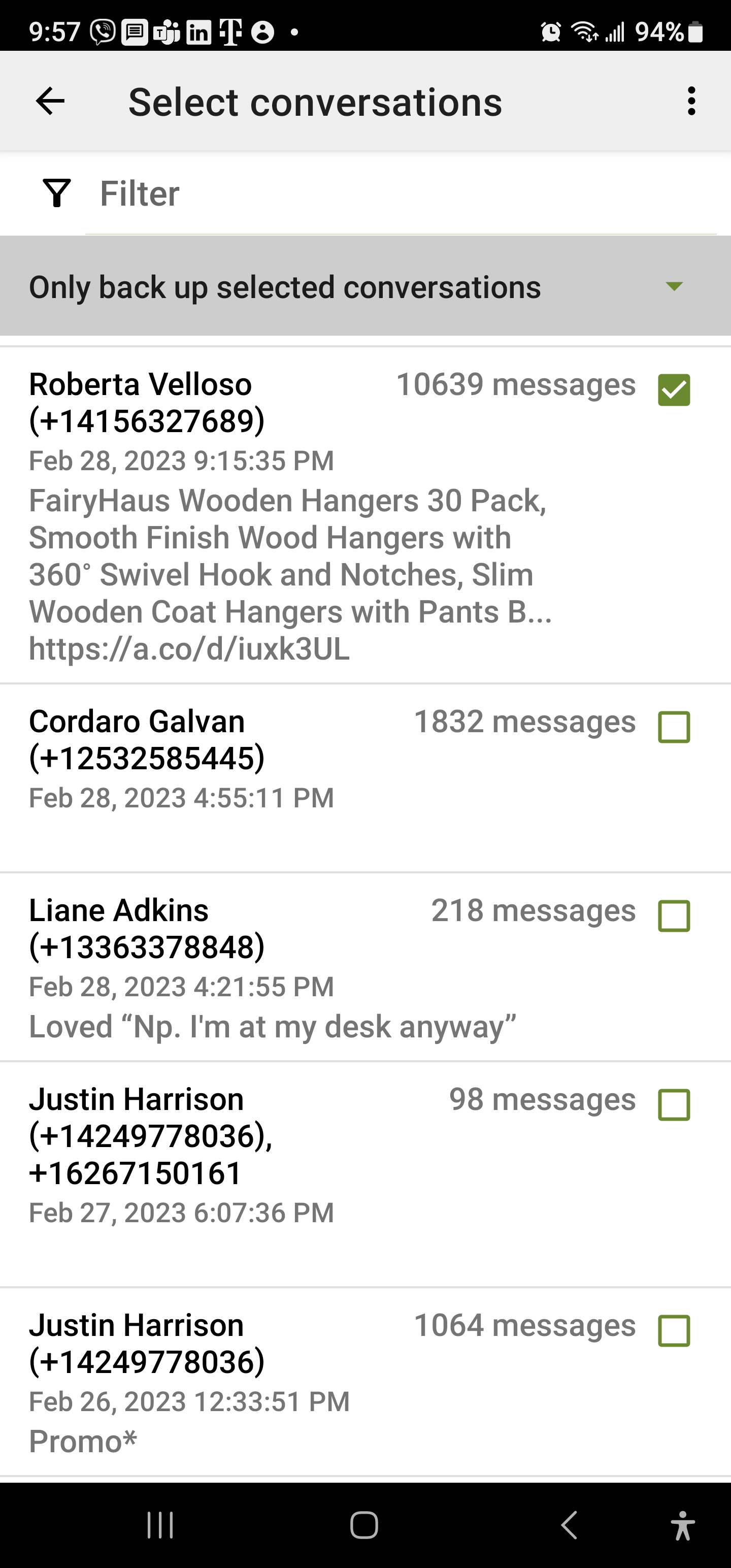
11. With the selected conversation showing at least “1”, select “Next”
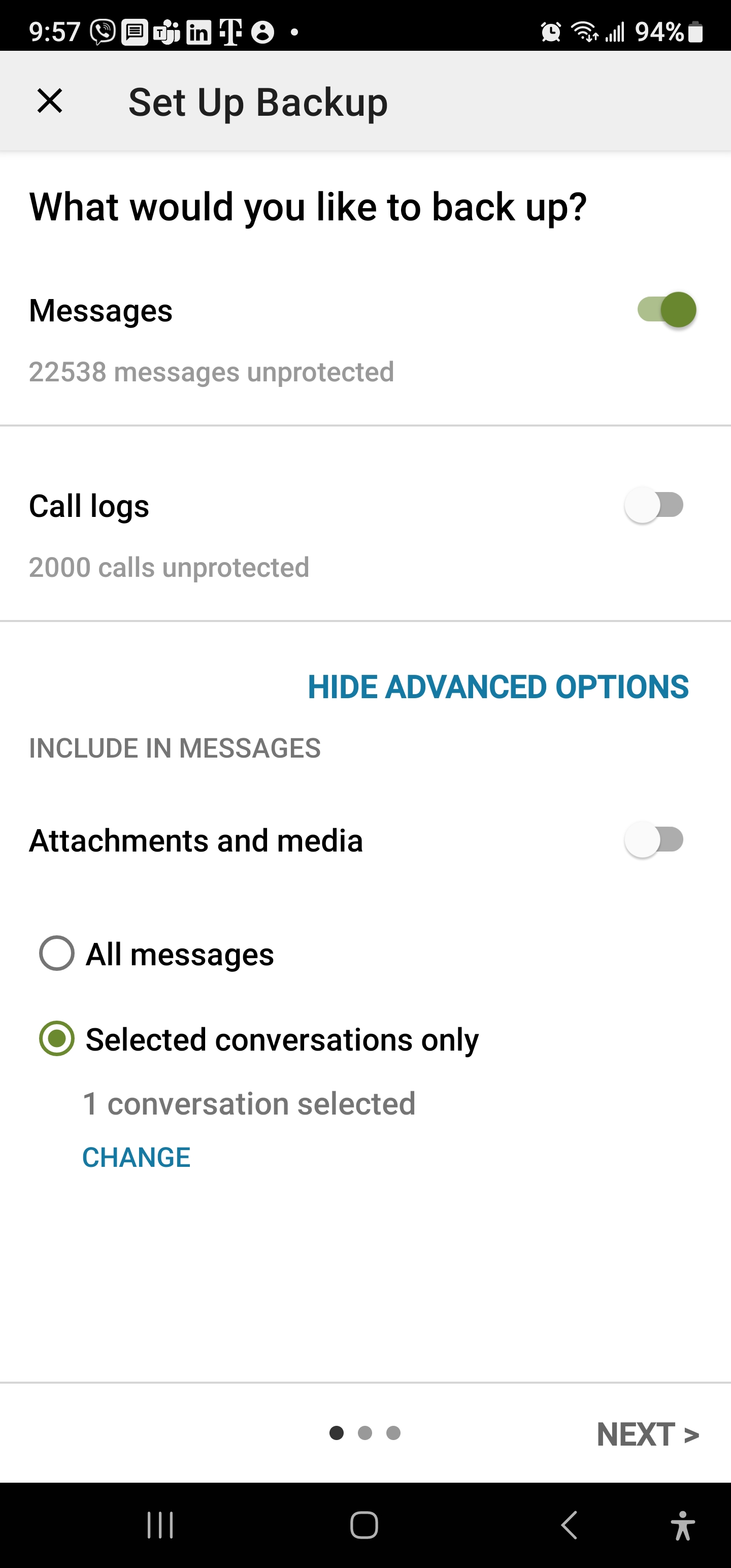
12. By default, select “Internal App Folder” for now and hit “BROWSE…”
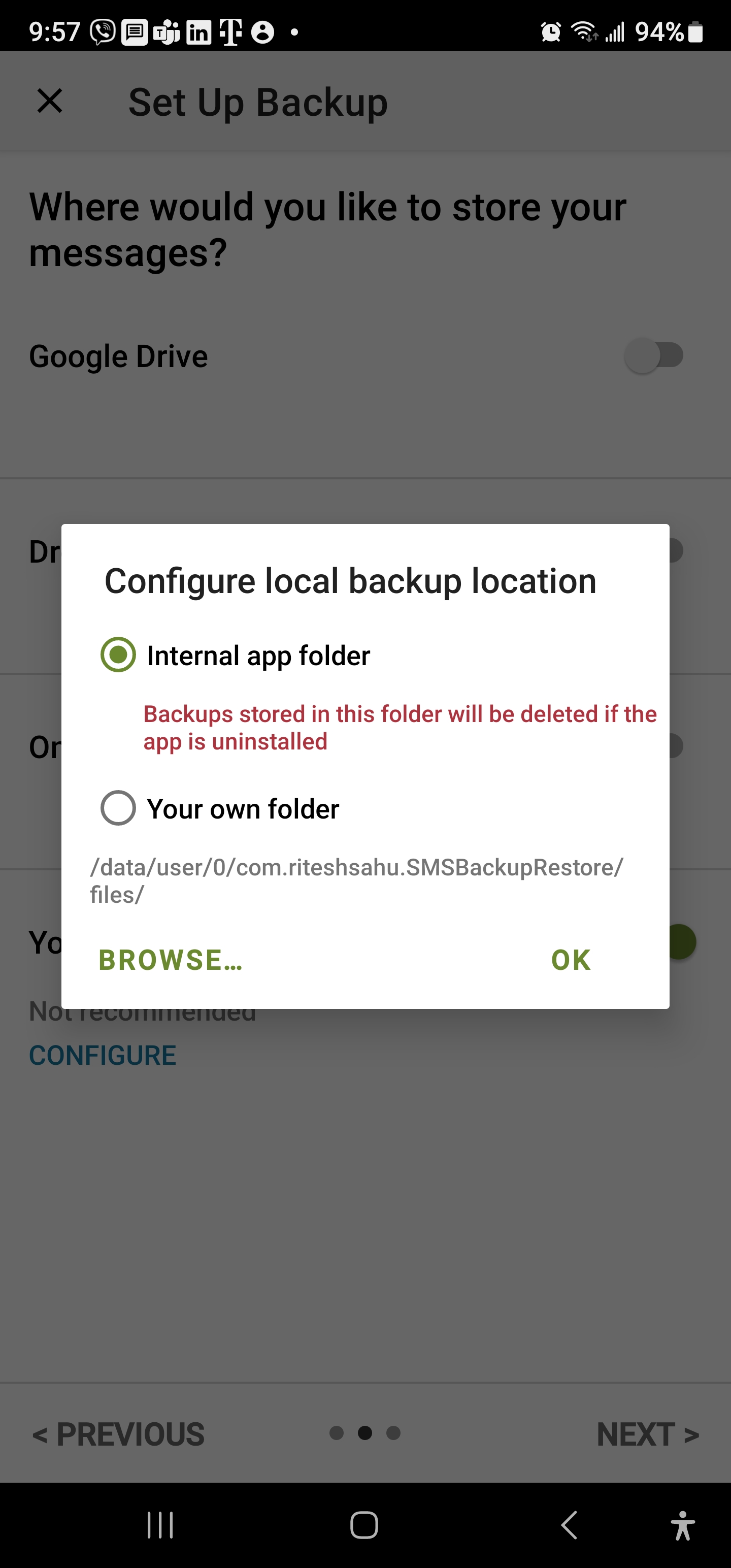
13. You actually won't be able select this, so you will need to “Create New Folder”
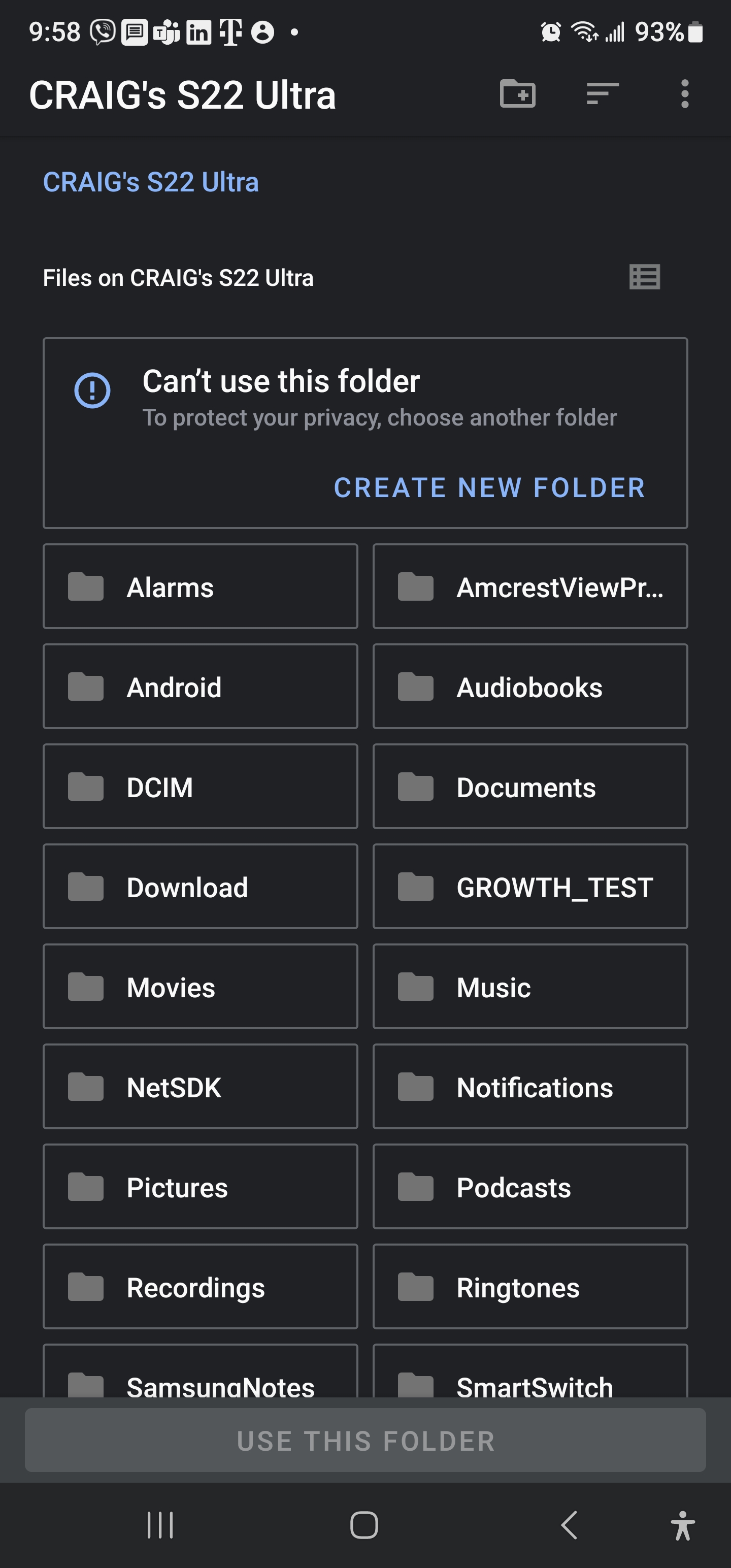
14. Give this new folder a name for storing your backup
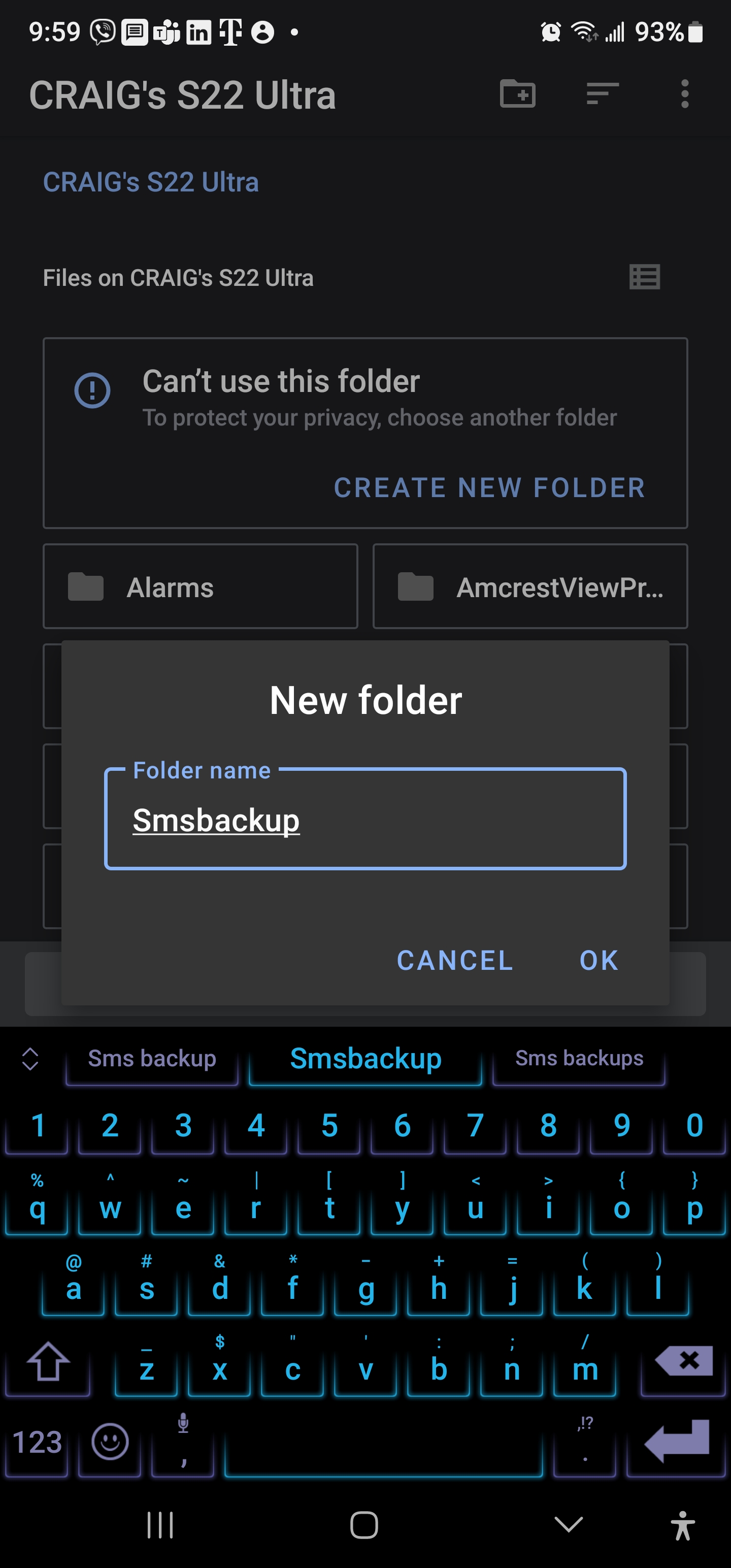
15. And select “Use This Folder”
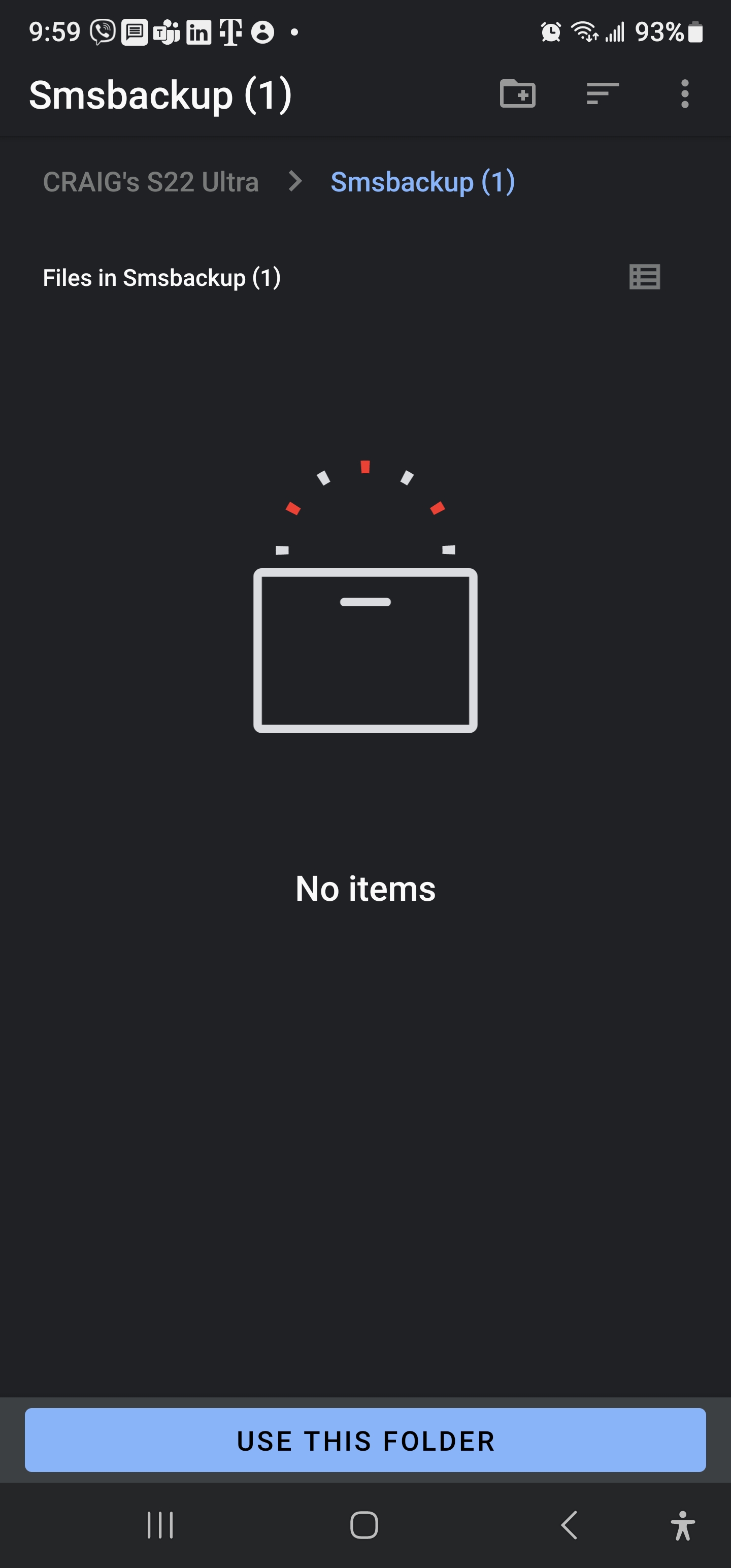
16. Select “Allow”
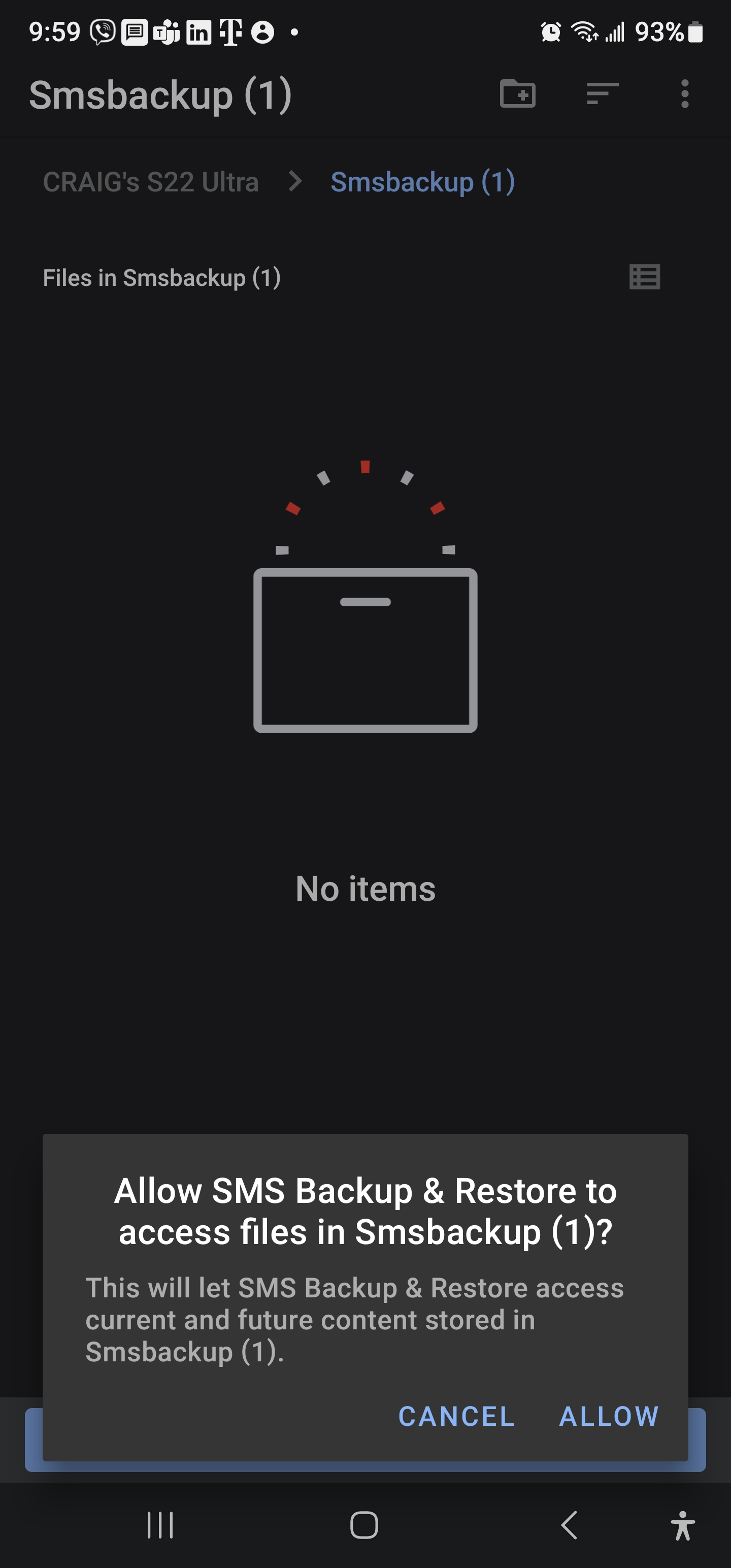
17. Now you can select “Your own folder” which will be the folder you named earlier and hit “OK”
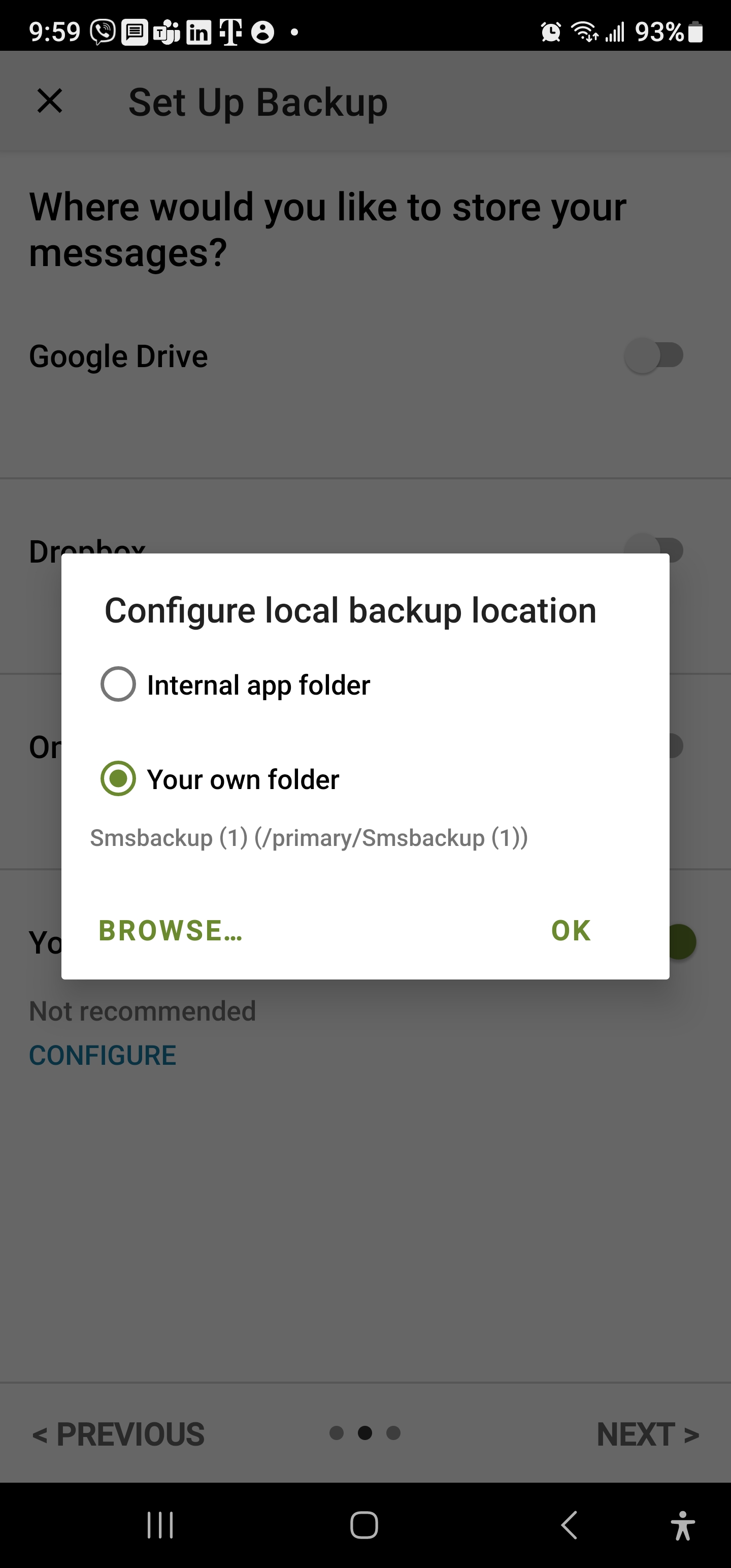
18. Selecting “Yes” will make your backup local only
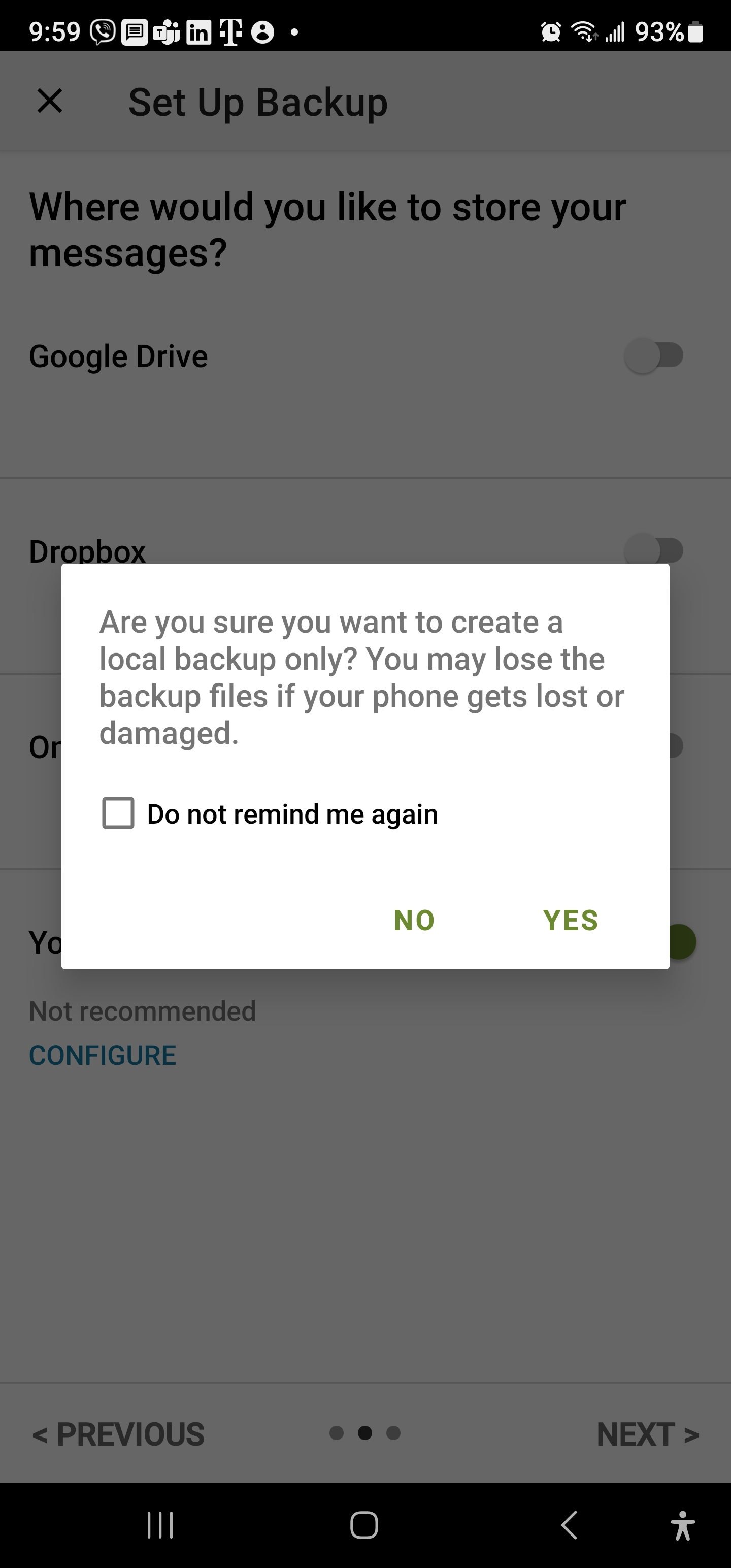
19. Recurring backups are not needed for the purpose of saving the conversation at this time. Select “BACK UP NOW”
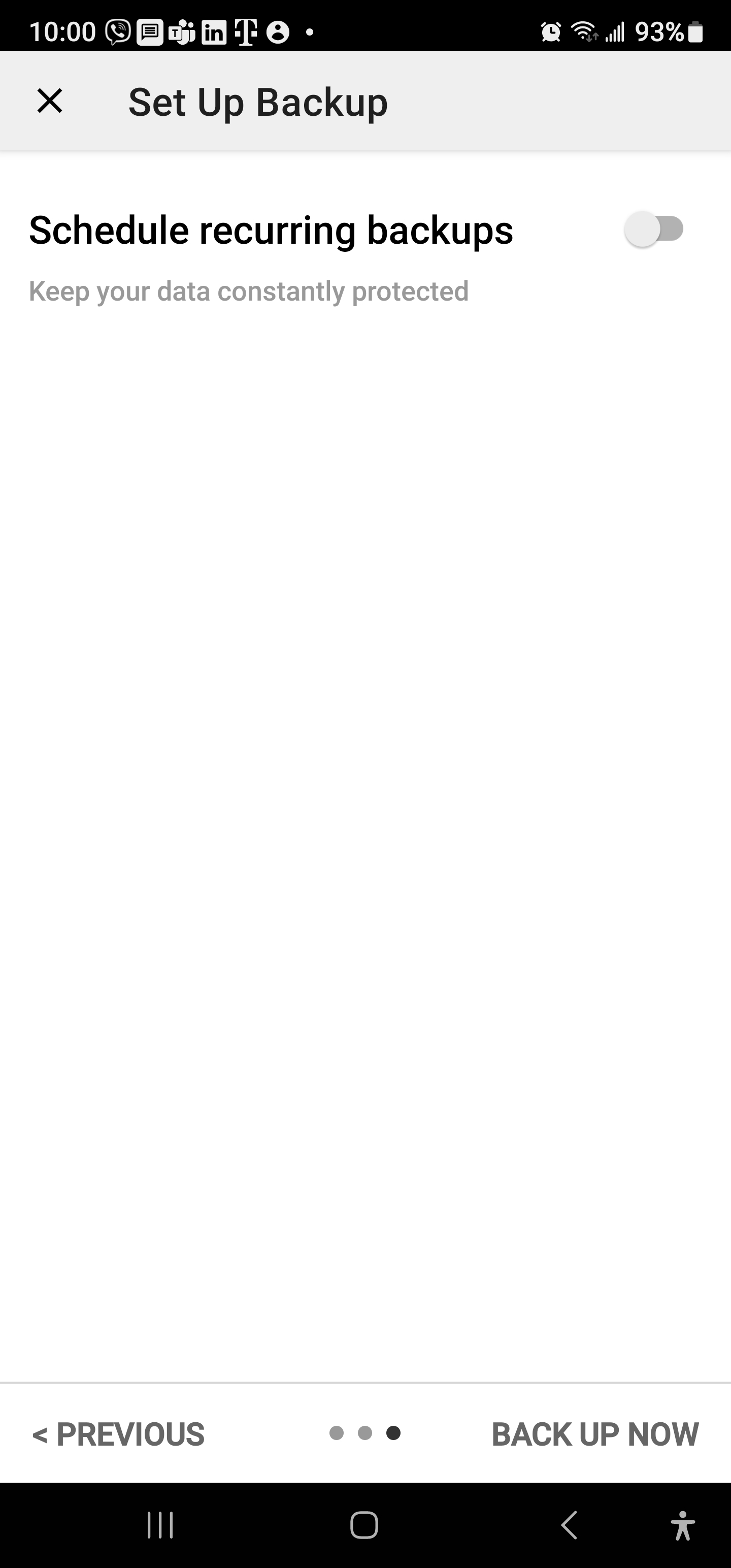
20. The backup will begin, and the progress bar will let you know when it is complete.
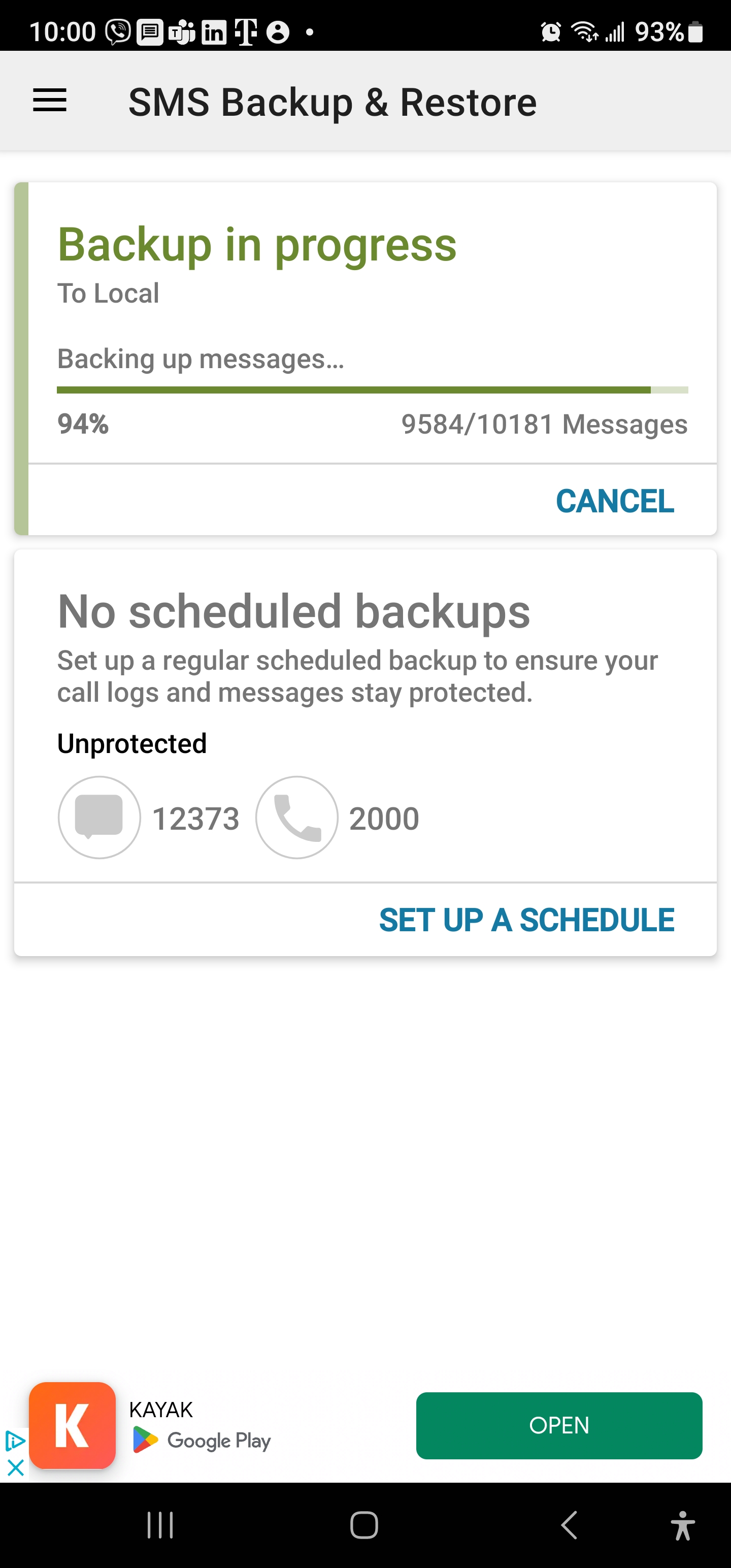
21. Once completed, progress bar will disappear and show the date the was completed. Click View Details blue text.
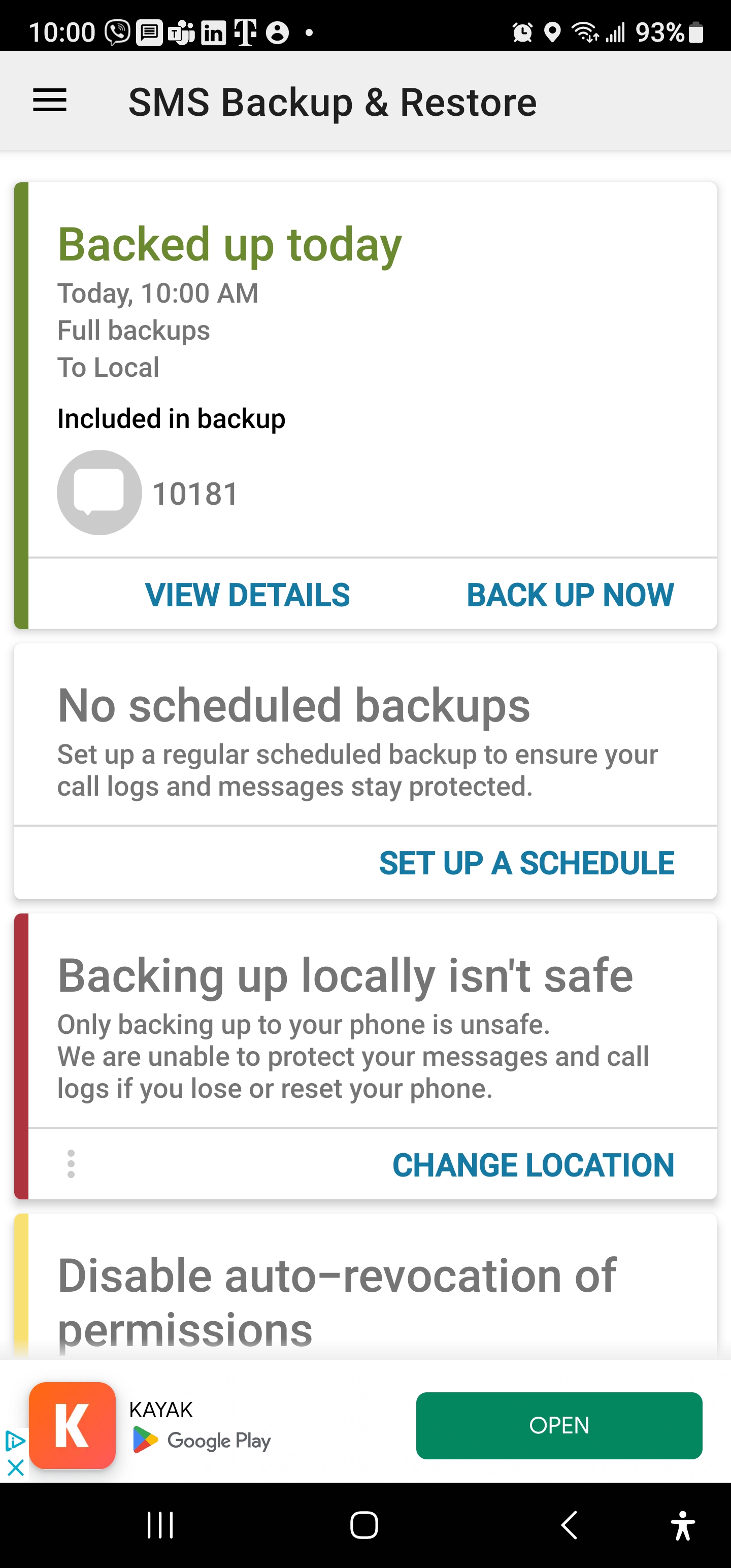
22. You'll see this a list of backups that you've successfully completed and the name of the file locally. Select your backup. In this case below, it's selecting the only entry there, titled “sms-20230301100011.xml”.
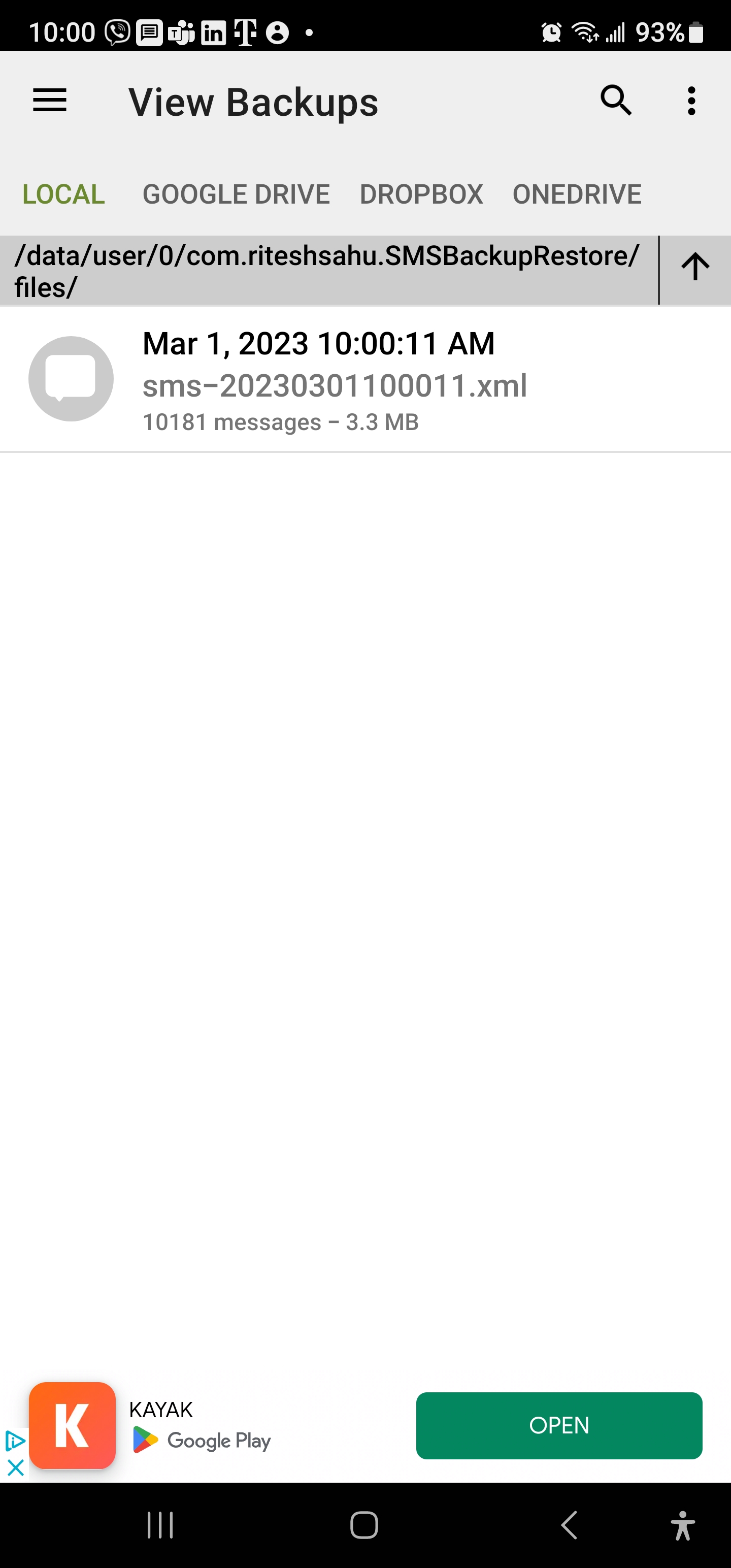
23. From here, you can click the 3 dot's next to the top right of the conversation you wish to export.
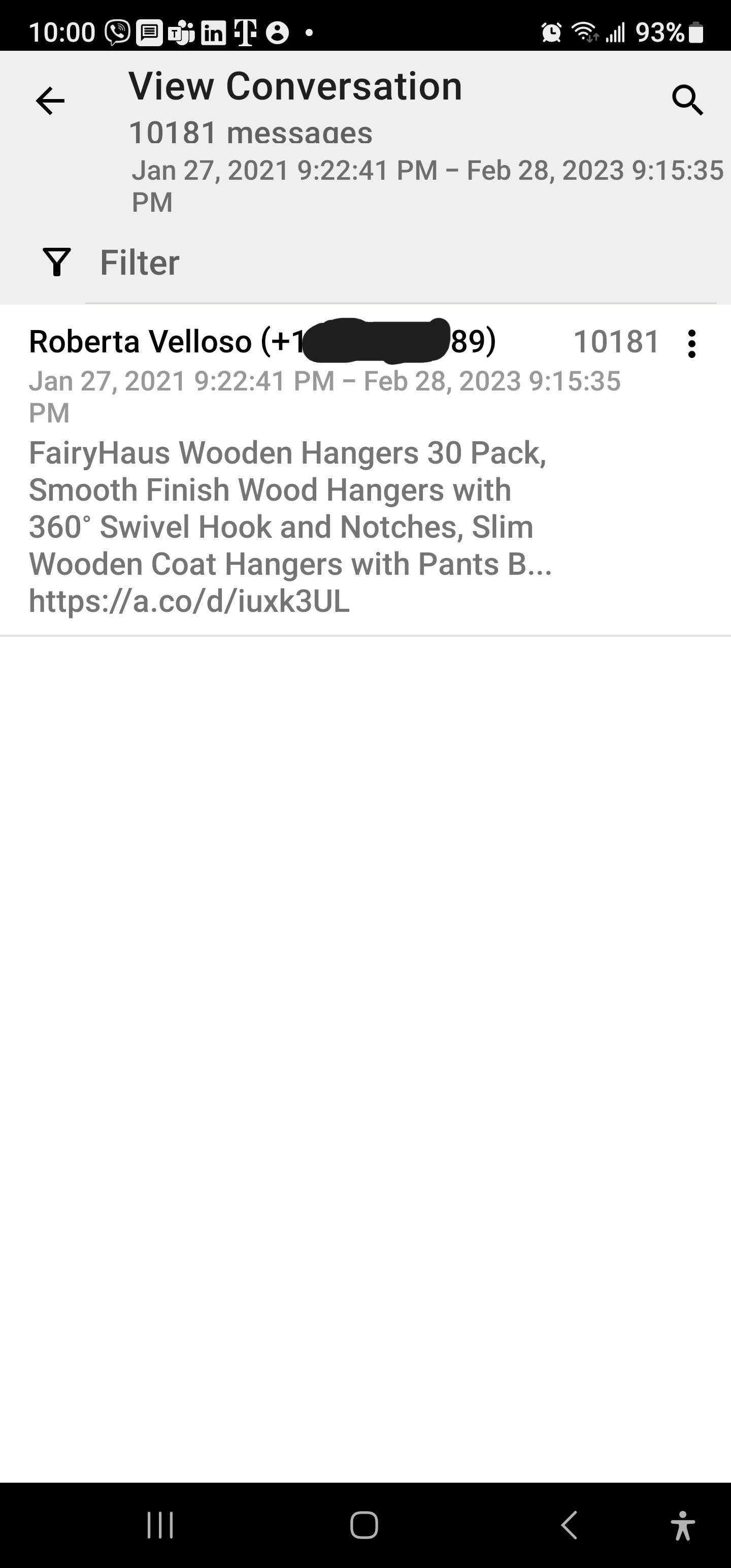
24. Then click the Share drop down link.
Sharing is one of the ways you can get this .xml file off your phone. You can pick several methods to share to get this file to you if you are creating your Versona on a PC or Mac. If you are creating your Versona from your phone, you can leave this file on your phone, and navigate to where you saved the file when uploading your conversation history to give you're Versona memories.
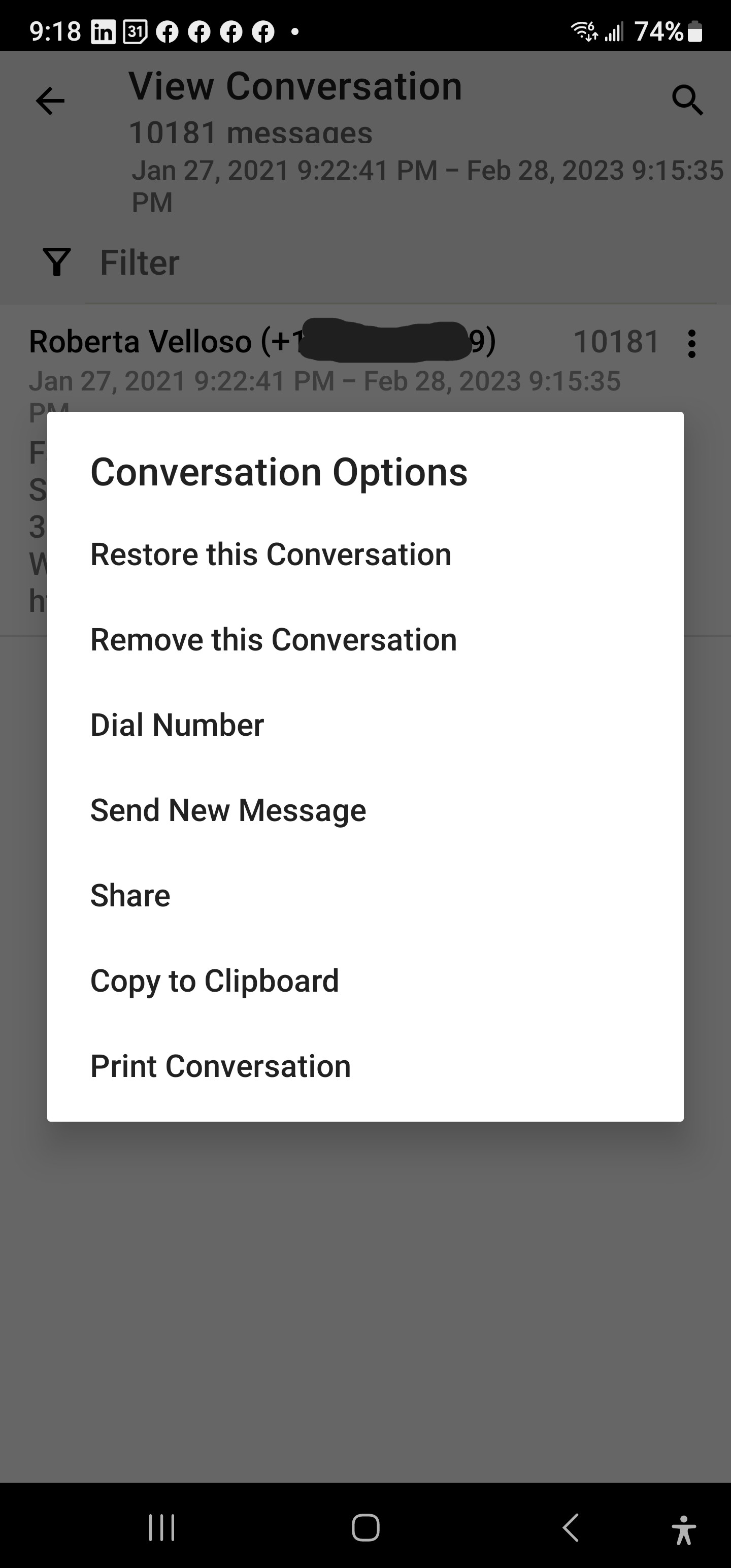 |
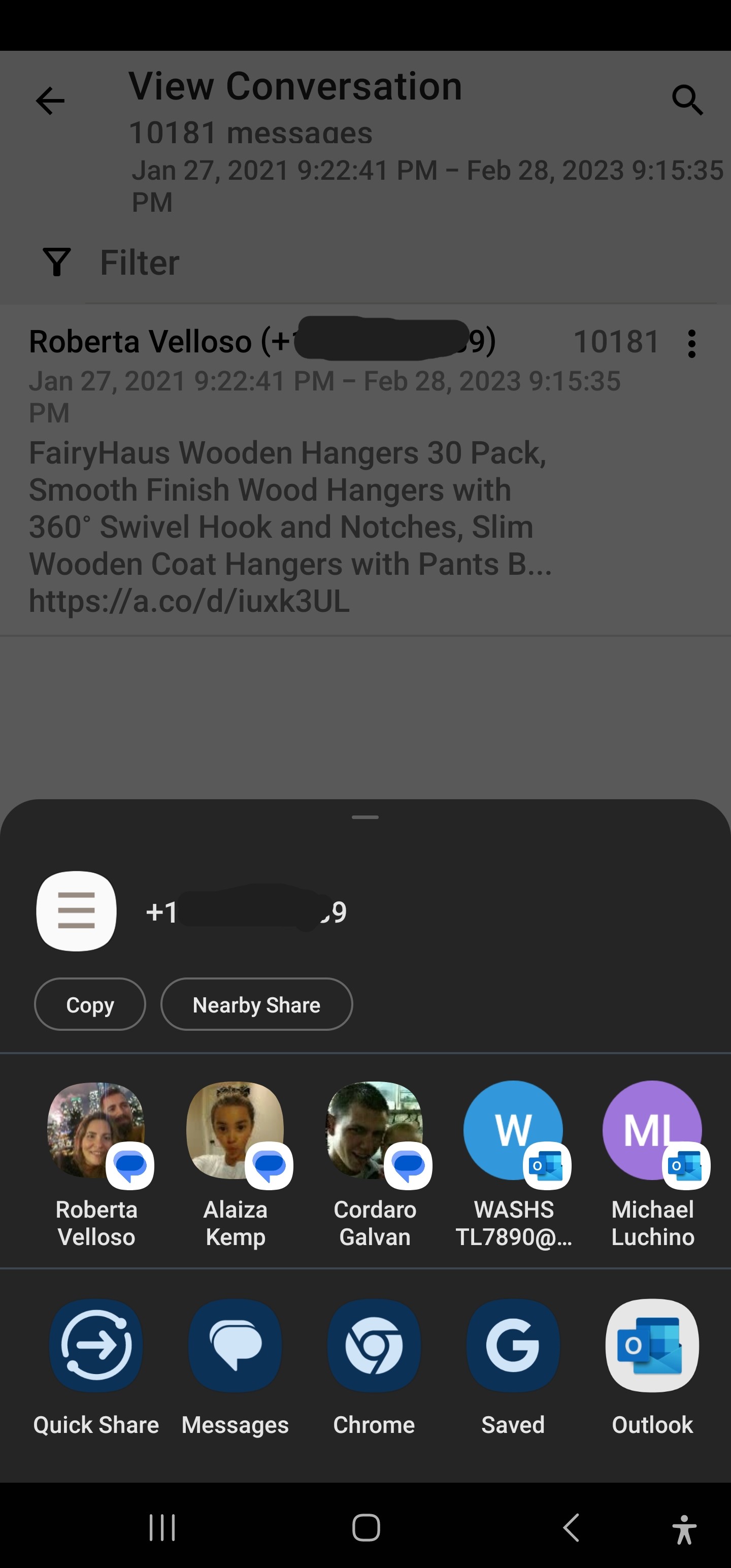 |